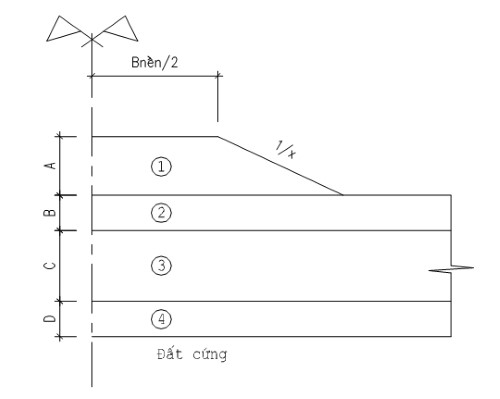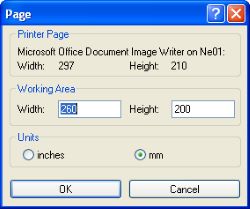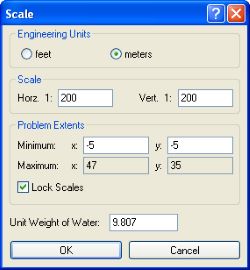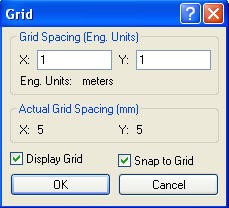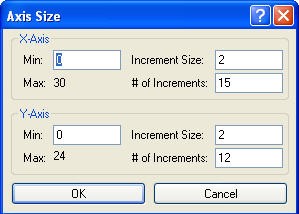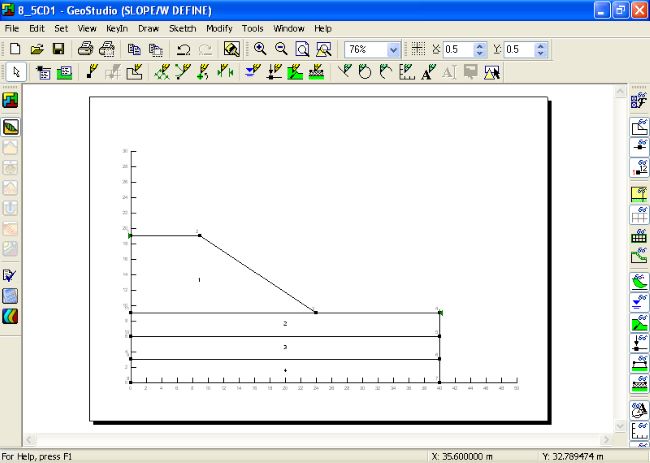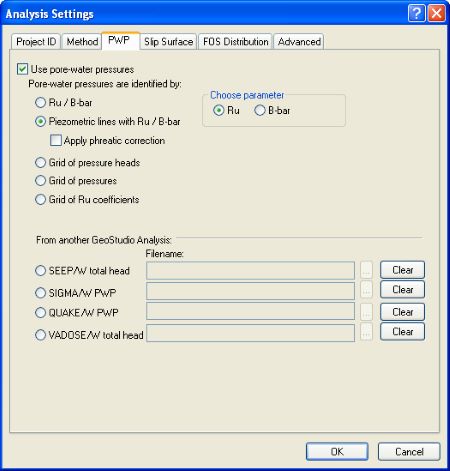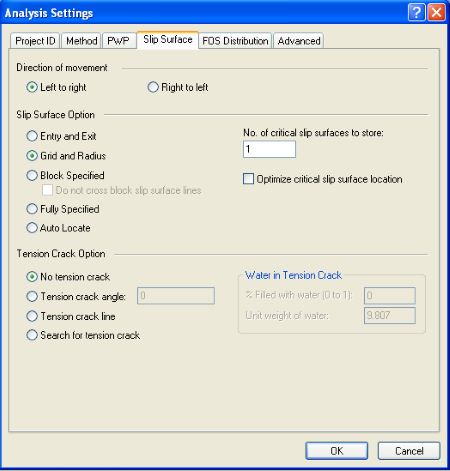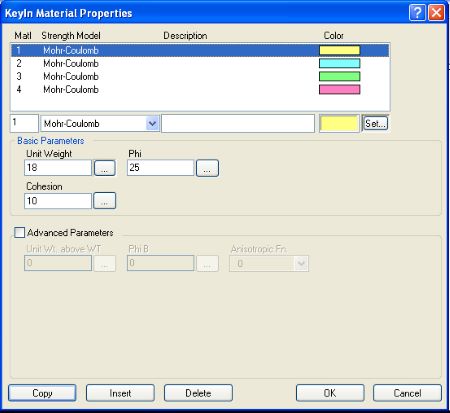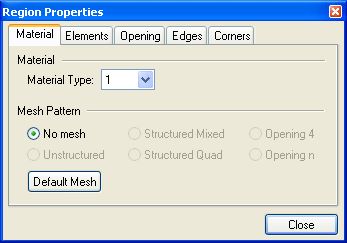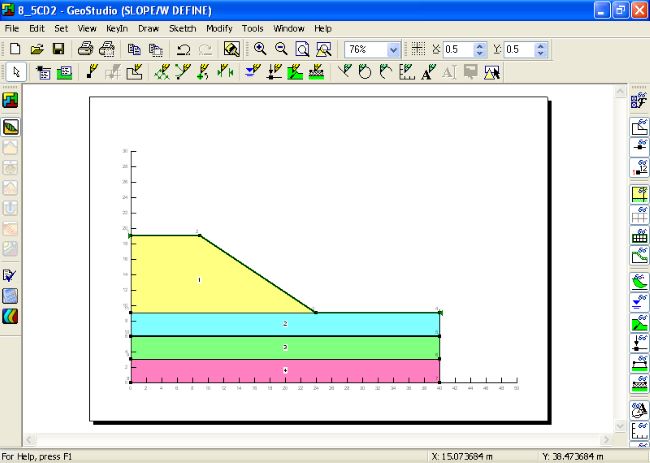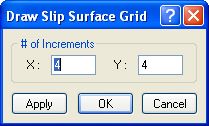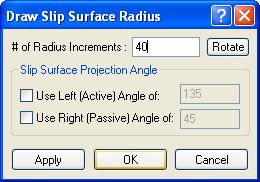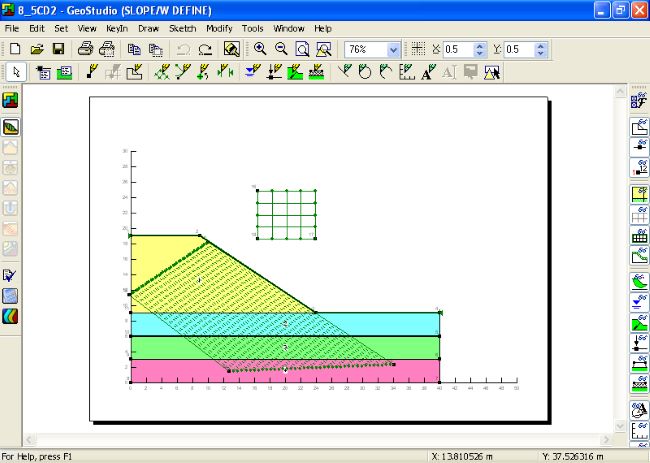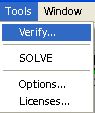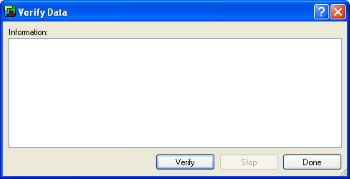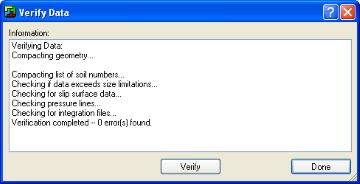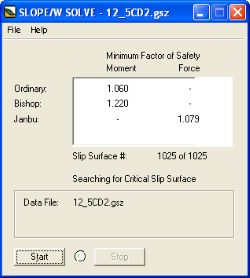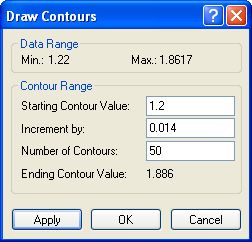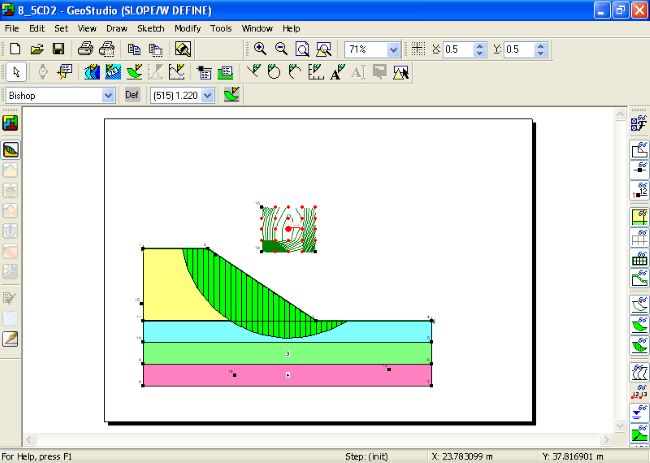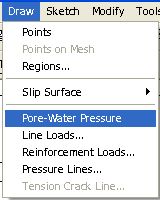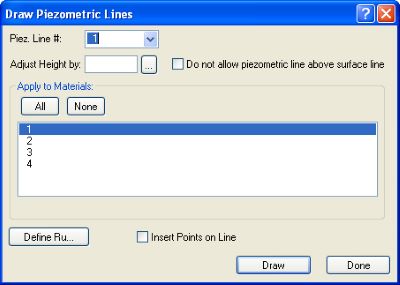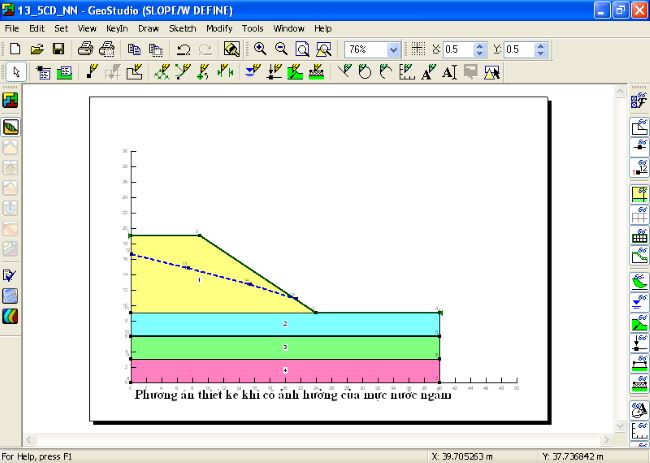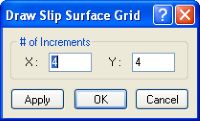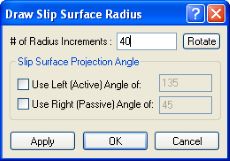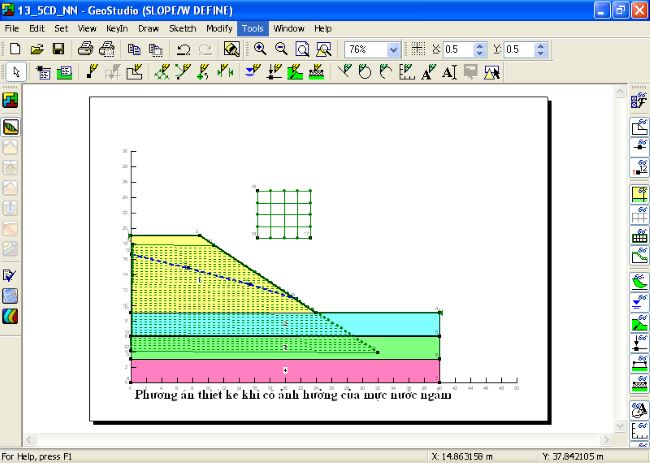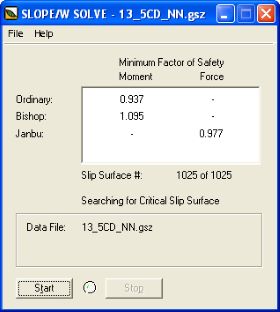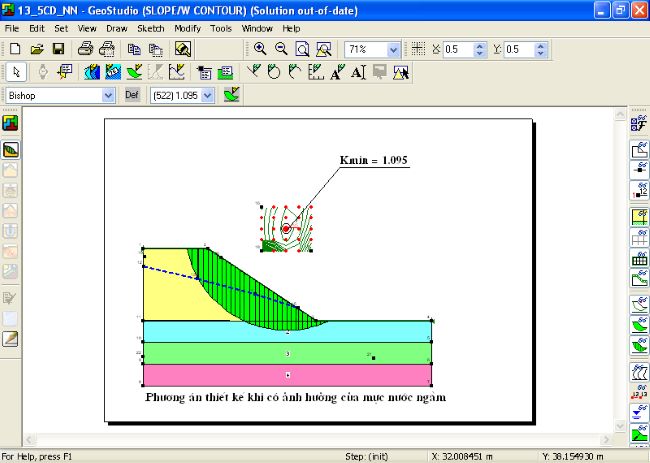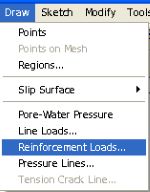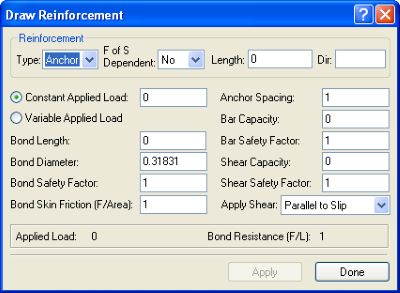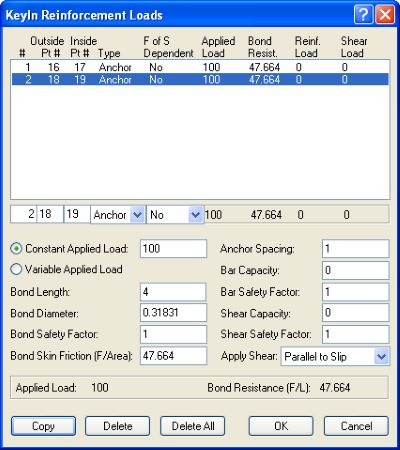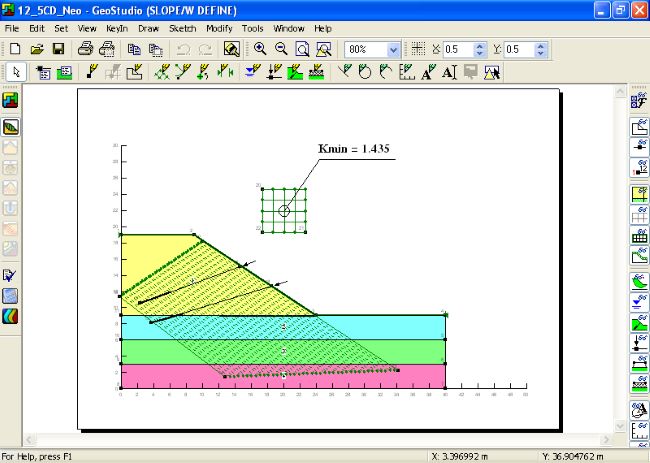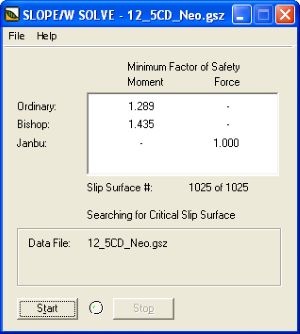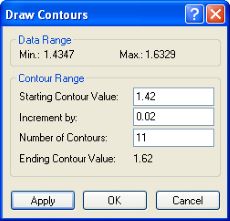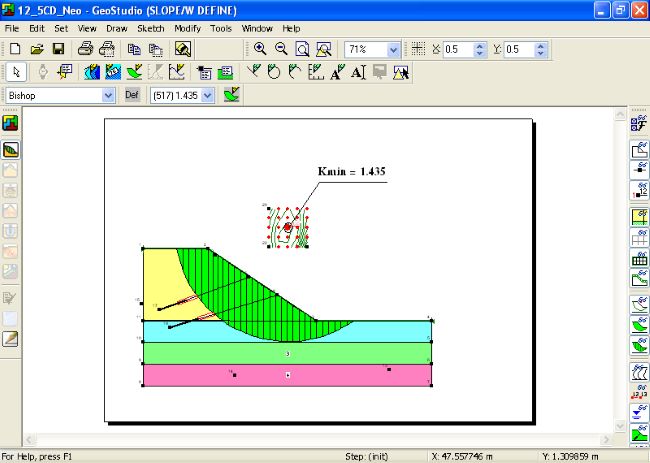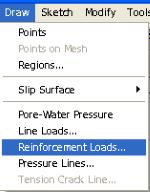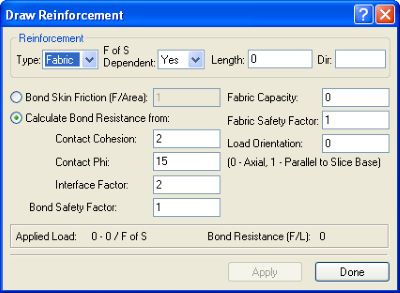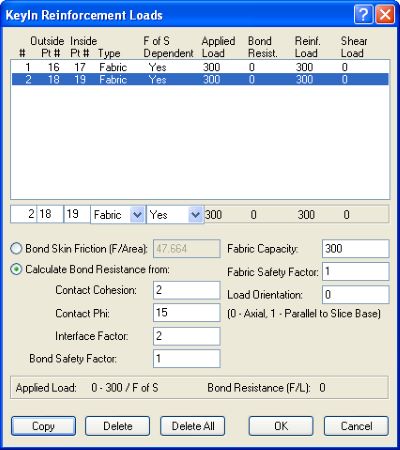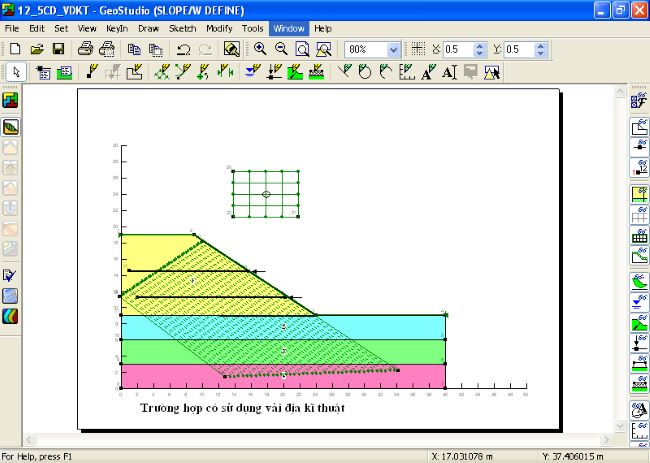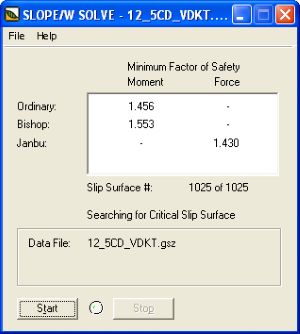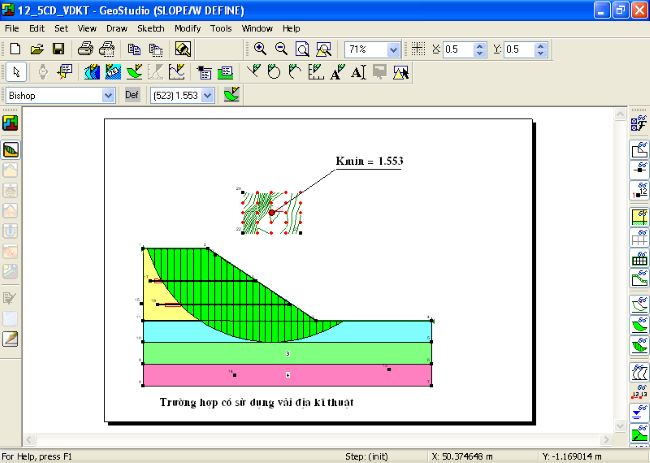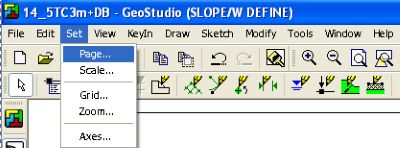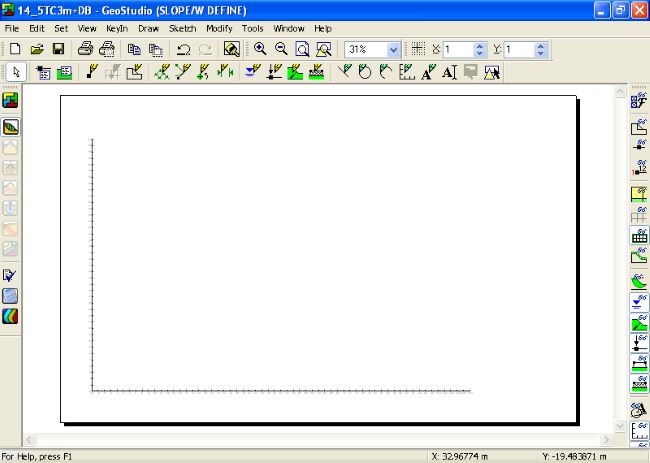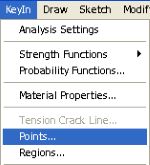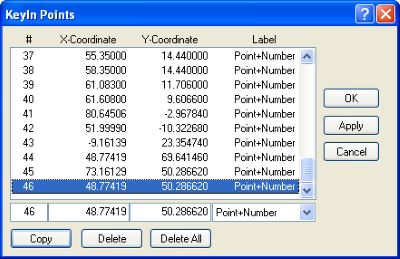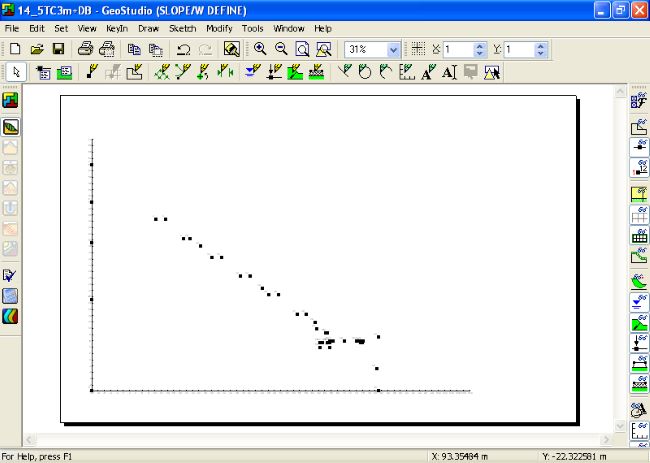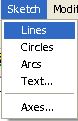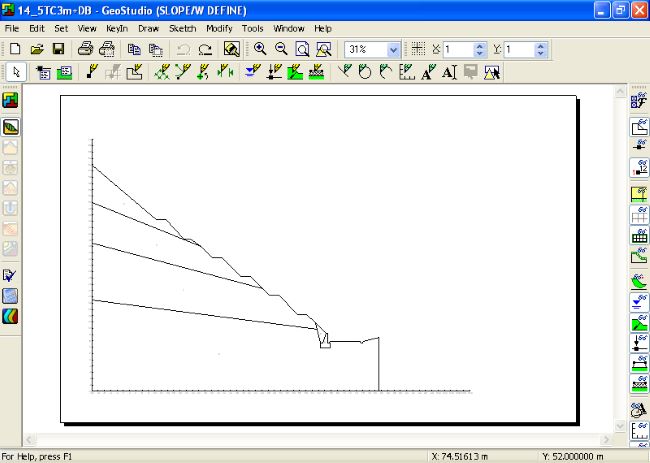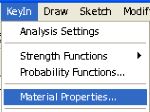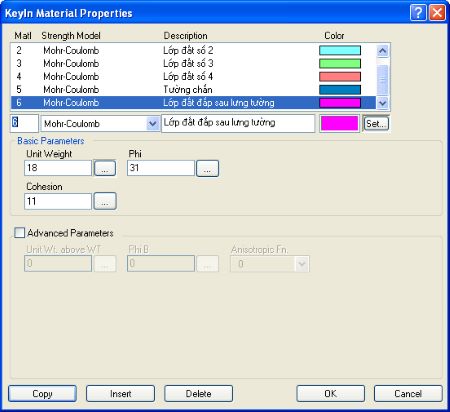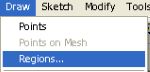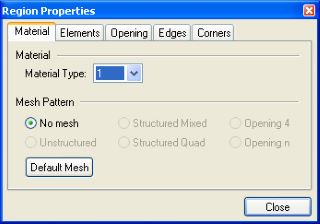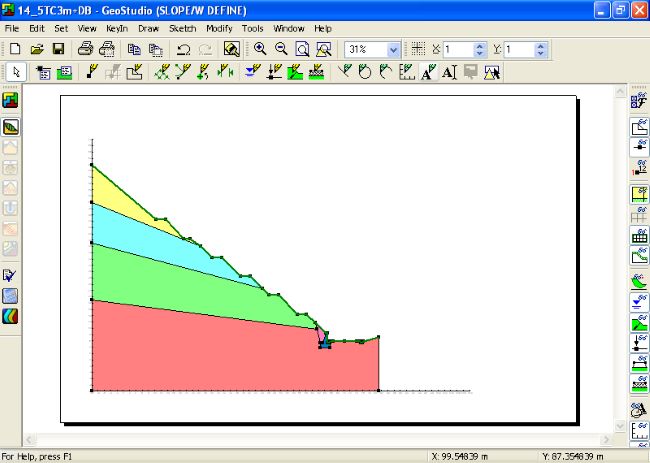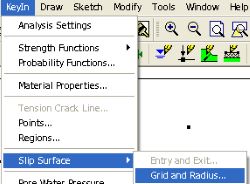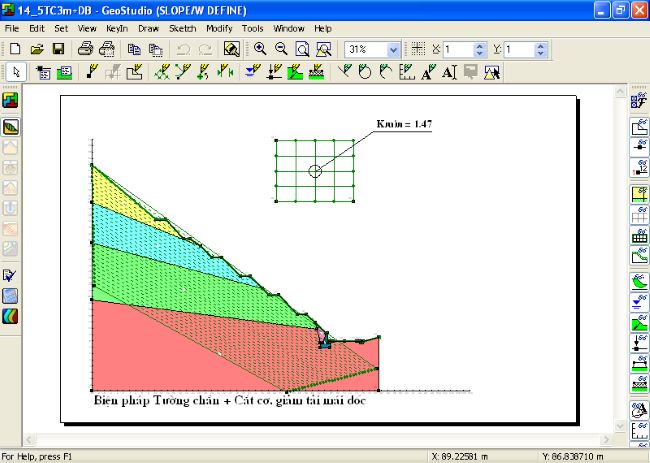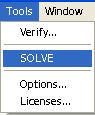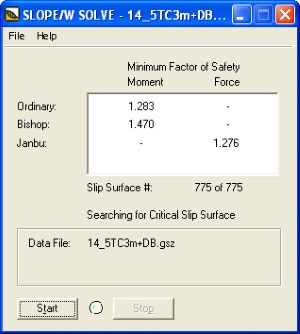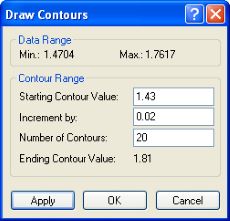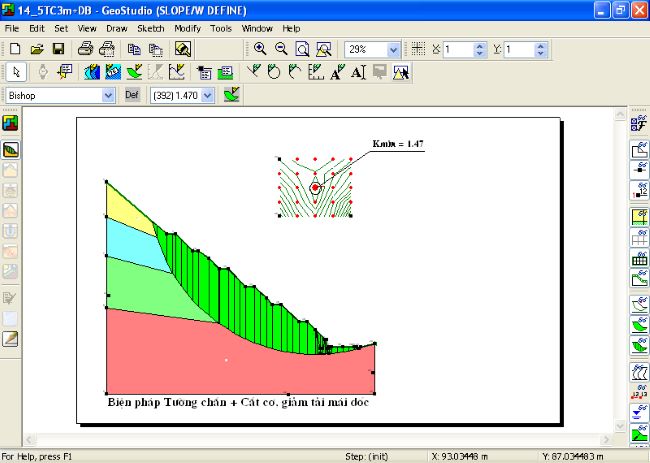Ứng dụng phần mềm Geo-slope để tính ổn định nền đường và mái taluy
Trích nguồn: LuậnVăn.net.vn. Đề tài Ứng dụng phần mềm GEO-SLOPE để tính ổn định nền đường và mái taluy. https://luanvan.net.vn/luan-van/de-tai-ung-dung-phan-mem-geo-slope-de-tinh-on-dinh-nen-duong-va-mai-taluy-21734/
---***-----------------
I. TỔNG QUAN VỀ GEO-SLOPE
SLOPE/W là một trong những chương trình của công ty GEO-SLOPE, CANADA, chuyên về tính ổn định của mái dốc. Chương trình cho phép tính toán mái dốc trong mọi điều kiện có thể xảy ra trong thực tế như: xét đến áp lực nước lỗ rỗng, neo trong đất, vải địa kỹ thuật, tải trọng ngoài, tường chắn, …
Chương trình SLOPE/W được thiết kế dưới dạng hệ CAD làm cho người dùng dễ sử dụng, hầu hết các số liệu được nhập vào trực tiếp ngay trên bản vẽ. SLOPE/W được áp dụng trong tính toán và thiết kế những công trình mỏ, xây dựng và địa kỹ thuật. Không có giới hạn về kích thước bài toán, SLOPE/W đã được viết sử dụng phân phối bộ nhớ động, vì vậy không có hạn chế nào về kích thước bài toán, do đó kích thước lớn nhất của bài toán chỉ phụ thuộc vào kích thước bộ nhớ của máy tính.
II. CÁC PHƯƠNG PHÁP TÍNH TOÁN
Chương trình SLOPE/W được xây dựng dựa trên một số lý thuyết tính ổn định mái dốc như: Phương pháp Ordinary (hay còn gọi là phương pháp Fellenius), phương pháp Bishop đơn giản hoá, phương pháp Janbu đơn giản hoá, phương pháp Spencer, phương pháp Morgen-price, phương pháp cân bằng tổng quát Gle, phương pháp ứng suất phần tử hữu hạn. Đặc điểm khác biệt cơ bản giữa các phương pháp khác nhau là giả thiết liên quan đến lực tiếp tuyến và pháp tuyến giữa các dải. Hơn nữa rất nhiều hàm số biểu diễn quan hệ giữa các lực tác động giữa các cạnh của các dải cũng được sử dụng đối với các phương pháp Gle và phương pháp Morgenstern-price mà các phương pháp này rất chặt chẽ về mặt toán học. SLOPE/W đưa ra rất nhiều các phương pháp tính toán khác nhau để cho người dùng có thể lựa chọn phương pháp phù hợp nhất với bài toán của mình. Một số lý thuyết tính được dùng trong chương trình Slope/W:
Phương pháp Ordinary: Xem cả lực pháp tuyến và lực cắt của mảnh trượt bằng 0.
Phương pháp Bishop: Đơn giản hoá chỉ quan tâm đến lực pháp tuyến mà không để ý đến lực tiếp tuyến giữa các dải, và chỉ cần thoả mãn phương trình cân bằng momen.
Phương pháp Janbu: Đơn giản hoá cũng chỉ dùng lực pháp tuyến mà không sử dụng lực tiếp tuyến giữa các dải, nhưng chỉ dựa trên điều kiện cân bằng lực.
Phương pháp Spencer: Xét cả điều kiện cân bằng lực và cân bằng momen, nó hạn chế coi lực trượt là hằng số.
Phương pháp Morgenstern-Price và Gle: Dùng cả lực pháp tuyến và tiếp tuyến giữa các dải và phải thoả mãn cả phương trình cân bằng lực và phương trình cân bằng mômen.
III. LỰA CHỌN PHƯƠNG PHÁP TÍNH
Các Phương pháp Morgenstern-Price, Spencer và Gle thoả mãn cả hai điều kiện cân bằng lực và cân bằng mômen, do vậy tính chính xác cao. Phương pháp Ordinary do đã bỏ qua lực pháp tuyến và lực cắt giữa các mảnh trượt nên tính chính xác không cao, do vậy ít được sử dụng trong thực tế. Phương pháp Janbu đơn giản hoá, do tính theo điều kiện cân bằng lực gây xoắn vặn các thỏi đất gây ảnh hưởng nhiều tới lực cắt giữa các thỏi, nên phương pháp này cho kết quả sai khác nhiều so với phương pháp Morgenstern-Price và Gle. Phương pháp Bishop đơn giản hoá tính do theo điều kiện cân bằng mômen ít gây xoắn vặn các thỏi đất, nên ít ảnh hưởng tới lực cắt giữa các thỏi, do vậy phương pháp này cho kết quả không sai khác nhiều so với phương pháp Morgenstern-Price và Gle. Do vậy, hiện nay phương pháp Bishop đơn giản hoá thường được dùng trong tính toán ổn định nền đường. Theo qui định của qui trình 22TCN262-2000, khi áp dụng phương pháp kinh nghiệm kiểm toán ổn định theo các cách phân mảnh cổ điển với mặt trượt tròn, hệ số ổn định nhỏ nhất Kmin = 1.2. Khi áp dụng phương pháp Bishop để nghiệm toán ổn định thì hệ số ổn định lấy theo phương pháp này là Kmin = 1.4.
Từ các phân tích trên, hiện nay phương pháp được dùng để kiểm toán ổn định nền đường và taluy thông dụng nhất và cho kết qủa khá chính xác là phương pháp Bishop. Do vậy ta cũng sử dụng phương pháp này cho các bài toán thiết kế dưới đây.
IV. CÁC BÀI TOÁN CƠ BẢN THƯỜNG GẶP TRONG THIẾT KẾ
1. Số liệu thiết kế
- Thông số đề bài:
+ Bnền = 9(m)
+ A = 10 (m)
+ B = 3 (m)
+ C = 3 (m)
+ D = 3 (m)
+ Độ dốc mái đắp 1/x = 1:1.5
- Các lớp đất có các thông số c, φ, γ như sau:
+ Lớp số 1: c = 10 kN/m2; φ = 25 độ; γ = 18 kN/m3
+ Lớp số 2: c = 6.5 kN/m2; φ = 5 độ; γ = 15 kN/m3
+ Lớp số 3: c = 8.5 kN/m2; φ = 15 độ; γ = 17 kN/m3
+ Lớp số 4: c = 0.0 kN/m2; φ = 27 độ; γ = 17.5 kN/m3
2. Trình tự thực hiện
2.1. Định dạng bài toán
- Cách khởi động chương trình DEFINE: 2 cách
+ Chọn DEFINE ở menu start của SLOPE/W
+ Nháy kép vào nút DEFINE ở cửa sổ SLOPE/W
2.2. Định vùng làm việc
1. Chọn Page ở Menu Set. Hộp hội thoại Page sẽ xuất hiện như sau:
2. Chọn mm ở hộp Units
3. Gõ 260 vào Width của hộp Working area, ấn nút Tab để chuyển sang hộp Height
4. Gõ 200 vào Height
5. Nhấn OK.
2.3. Đặt tỷ lệ
1. Chọn Set Scale ở menu của DEFINE. Hộp hội thoại Scale sẽ xuất hiện:
2. Chọn meters ở hộp Engineering Units
3. Gõ các trị số vào hộp Problem Extents
4. Gõ 200 vào hộp Horz.1: và 200 vào hộp Vert.1:
5. Chọn OK.
2.4. Đặt kích thước lưới các điểm
1. Chọn Grid ở menu Set. Hộp hội thoại Grid xuất hiện như sau:
2. Gõ 1 vào ô X trong hộp Grid Spacing
3. Gõ 1 vào ô Y
4. Đánh dấu vào Display Grid
5. Đánh dấu vào Snap to Grid
6. Chọn OK.
2.5. Định dạng các trục và kích thước các trục
- Chọn: Set/ Axis
2.6. Vẽ sơ đồ bài toán
1. Ở thanh công cụ của Zoom, bấm nút Zoom Page bằng chuột bên trái. Toàn bộ vùng làm việc sẽ hiển thị ở cửa sổ DEFINE.
2. Chọn Lines ở thanh lệnh Sketch. Con trỏ sẽ chuyển từ dạng mũi tên sang dạng chữ thập và thanh Status sẽ hiển thị cho biết chế độ hiện tại đang ở “Sketch Lines".
3. Chuyển con trỏ đến gần điểm (0,19) như hiển thị ở thanh Trạng thái ở phía đáy cửa sổ và bấm trái chuột. Con trỏ sẽ "bắt" vào điểm (0,19) của lưới. Khi di chuyển chuột, đường thẳng sẽ được vẽ từ điểm (0,19) đến vị trí mới của con trỏ.
4. Chuyển con trỏ đến vị trí gần điểm (9,19) và bấm trái chuột.
Đường thẳng sẽ được vẽ từ điểm (0,19) đến điểm (9,19).
5. Di chuyển con trỏ đến gần điểm (24,9) và bấm trái chuột. Đường thẳng sẽ được vẽ từ điểm (9,19) đến điểm (24,9).
6. Chuyển con trỏ đến gần điểm (40,9) và bấm trái chuột. Đường thẳng sẽ được vẽ từ điểm (24,9) đến điểm (0,9). Bấm phím phải chuột để kết thúc vẽ đường thẳng. Các lớp đất phía dưới cũng tiến hành tương tự. Sau khi thực hiện xong các bước trên, màn hình sẽ như sau:
2.7. Xác định phương pháp tính toán
Cách xác định phương pháp tính:
1. Chọn Analysis Method từ menu lệnh KeyIn. Hộp hội thoại sau hiện ra:
2. Chọn Bishop (With Ordinary và Janbu)
3. Chọn OK
2.8. Xác định các phương án tính toán
1. Chọn Analysis Control ở menu lệnh KeyIn. Hộp hội thoại sau hiện ra:
2. Chọn các phương án tính mà trị số mặc định ở hộp KeyIn Analysis Control như sau:
- Không tính toán tần suất (Không đánh dấu vào mục Apply Probabilistic Analysis).
- Những thông tin hội tụ mặc định sẽ được sử dụng.
- Hướng chuyển dịch của mặt trượt từ trái sang phải (Trong phần Direction of Movement, đánh dấu vào mục Left to Right).
- Bán kính trượt (Grid and Radius) sẽ được chọn ở Slip Surface để xác định mặt trượt bằng cách vẽ một lưới các tâm trượt và bán kính.
- Chọn Piezometric Lines/ Ru ở Pore-Water Pressure
- Không có vùng nứt do kéo (chọn (none) ở mục Specify của hộp Tension Crack).
3. Chọn OK
2.9. Xác định tính chất của đất
1. Chọn Soil Properties ở menu "KeyIn". Hộp "KeyIn Soil Properties" sẽ xuất hiện như sau:
2. Gõ 1 vào hộp soạn thảo Soil để thể hiện rằng đang xác định lớp đất thứ nhất.
3. Ấn Tab hai lần để chuyển sang hộp Description.
4. Gõ Upper Soil Layer (lớp đất trên) vào hộp Description
5. Gõ 18 vào hộp Unit Weight
6. Gõ 10 vào hộp Cohesion
7. Gõ 25 vào hộp Phi
8. Chọn Copy. Các trị số trong hộp soạn thảo sẽ được chuyển vào hộp danh sách ở trên.
9. Lặp lại các bước từ 2 đến 8 đối với loại đất 2, gõ 15 đối với Unit Weight, gõ đối với Cohesion và gõ 14 đối với Phi. Lớp 3 và lớp 4 được gán tương tự.
10. Chọn OK.
2.10. Gán vật liệu cho các lớp đất
1. Chọn Lines ở menu lệnh Draw. Hộp hội thoại sau sẽ xuất hiện:
2. Chọn 1 ở hộp Line # để vẽ đường 1 (đây là trị số mặc định).
3. Chọn phím Draw. Con trỏ sẽ chuyển từ dạng mũi tên sang dạng chữ thập và thanh trạng thái sẽ hiển thị rằng chế độ hiện tại là Draw Lines.
4. Chuyển con trỏ đến gần điểm (0,19) và bấm trái chuột. Con trỏ sẽ "bắt" vào điểm (0,19) của lưới và tạo nên điểm 1. Khi di chuyển con trỏ một đoạn thẳng sẽ được vẽ từ điểm (0,19) đến vị trí mới của con trỏ.
5. Chuyển con trỏ đến đỉnh của dốc (điểm 9,19) và bấm trái chuột. Con trỏ sẽ "bắt" vào điểm (9,19) và một điểm mới sẽ được tạo ra (điểm 2) và một đường sẽ được vẽ từ điểm 1 đến điểm 2.
6. Chuyển con trỏ dọc theo mái dốc đến điểm giữa hai loại đất (24,9) và bấm chuột trái. Con trỏ sẽ "bắt" vào điểm (24,9) của lưới và một điểm mới sẽ được tạo nên (điểm 3) và một đoạn thẳng được vẽ từ điểm 2 đến điểm 3.
7. Chuyển con trỏ đến điểm (9,9) và bấm trái chuột.
8. Chuyển con trỏ đến lề trái của hình vẽ, gần điểm (0,9) và bấm trái chuột. Sau đó bấm phải chuột (hoặc nhấn phím ESC) để kết thúc vẽ đường 1.
9. Bấm vào mũi tên chỉ xuống ở dòng Line #. Danh sách các đường (mỗi đường cho mỗi lớp đất đã định dạng).
10. Chọn vào số 2 ở hộp danh sách. Sau đó chọn phím Draw để vẽ đường 2. Con trỏ sẽ chuyển từ dạng mũi tên sang dạng chữ thập và thanh trạng thái sẽ chỉ ra rằng "Draw Lines" là chế độ hiện tại. Tiến hành gán tương tự như trên, các lứp còn lại tiến hành tương tự.
11. Chọn Done ở hộp "Draw Lines" để kết thúc vẽ các đường.
-> Sau khi hoàn thành các bước trên, màn hình sẽ như sau:
2.11. Vẽ tâm và bán kính mặt trượt
- Vẽ lưới các tâm trượt:
Chọn Slip Surface ở menu "Draw". Menu "Slip Surface" sẽ xuất hiện, chọn Grid ở menu "Slip Surface". Con trỏ sẽ chuyển từ mũi tên sang dạng chữ thập và thanh Status sẽ chỉ thị rằng "Draw Slip Surface Grid" đang là chế độ hiện tại.
+ Gõ 4 vào hộp X
+ Gõ 4 vào hộp Y
+ Chọn OK hoặc Apply để xác định lưới tâm trượt.
- Để vẽ các bán kính:
Chọn Slip Surface ở menu "Draw". Menu "Slip Surface" sẽ xuất hiện. Chọn Radius ở menu "Slip Surface". Con trỏ sẽ chuyển từ mũi tên sang chữ thập và thanh Status sẽ chỉ thị rằng "Draw Slip Surface Radius" là mode hiện tại. Hộp Draw Slip Surface Radius sẽ xuất hiện:
+ Điền số gia bán kính với # of Radius Increment
+ Chọn OK để tạo nên các đường bán kính.
-> Sau khi thực hiện xong các bước trên đây, màn hình thể hiện như hình sau:
2.12. Kiểm tra bài toán
Sau khi bài toán định dạng xong, cần kiểm tra để ta có thể chắc chắn rằng dữ liệu đã được đưa vào chính xác. Lệnh Tool Verify sẽ thực hiện một số việc kiểm tra để giúp ta tìm lỗi trong việc định dạng bài toán.
1. Chọn Verify ở menu "Tools". Hộp thoại sau xuất hiện:
2. Chọn nút Verify
Slope/W sẽ kiểm tra các dữ liệu của bài toán. Nếu tìm thấy lỗi nào ở số liệu sẽ có thông báo lỗi hiện lên ở hộp hội thoại. Tổng số lỗi sẽ hiện lên ở dòng cuối cùng của hộp thoại. xuất hiện ở hộp thoại Verify Data:
3. Khi đã xem xong mọi thông báo trong hộp Verify Data, chọn Done
2.13. Chạy chương trình và hiển thị kết quả
Để giải bài toán, bấm nút Start ở cửa sổ SOLVE, một chấm mầu xanh xuất hiện giữa nút Start và nút Stop. Chấm này nhấp nháy khi việc tính toán đang được thực hiện. Trong khi tính toán, SOLVE sẽ hiển thị hệ số an toàn nhỏ nhất và số hiệu của mặt trượt hiện đang tính.
2.14. Xem kết quả
1. Chọn Contours ở menu "Draw". Hộp hội thoại sau xuất hiện:
2. Gõ 0.014 vào mục Increment By (độ gia tăng hệ số an toàn)
3. Gõ 50 vào mục Number Of Contours (số đường)
4. Chọn Apply
5. Chọn OK
-> Các đường thể hiện hệ số an toàn được vẽ như sau:
3. Trường hợp Khi có mực nước ngầm
3.1. Cách vẽ đường đo áp
1. Chọn Pore Water Pressure ở menu "Draw" hộp sau đây sẽ xuất hiện:
2. Chọn 1 ở hộp danh sách Piez. Line # để vẽ 1 đường đo áp
3. Chọn Soil 1 ở hộp Apply To Soil để vẽ đường đo áp cho lớp đất 1.
4. Chọn Draw. Con trỏ sẽ chuyển từ mũi tên sang chữ thập và ở thanh trạng thái (Status) sẽ chỉ thị rằng "Draw P.W.P" là chế độ hiện tại.
5. Chuyển con trỏ đến gần điểm (0,17) và bấm trái chuột. Con trỏ sẽ "bắt" vào điểm (0,17) của lưới và một điểm mới được tạo nên (điểm 12). Khi di chuyển con trỏ thì một đường chấm chấm sẽ vẽ từ điểm 12 đến vị trí mới của con trỏ.
6. Chuyển con trỏ đến gần điểm (8,15) và bấm trái chuột. Con trỏ sẽ "bắt" vào điểm (8,15) của lưới và một điểm mới (điểm 13) sẽ được tạo nên và một đường chấm sẽ được vẽ từ điểm 12 đến điểm 13.
7. Chuyển con trỏ đến gần (12.5,14.5) và bấm trái chuột.
8. Chuyển con trỏ đến gần (11,22) và bấm trái chuột. Sau đó bấm phải chuột để kết thúc vẽ đường đo áp cho đất 1 và 2. Hộp Draw Piez. Lines sẽ lại xuất hiện.
9. Chọn Done ở hộp Draw Piez. Lines để kết thúc vẽ đường đo áp.
-> Sau khi hoàn thành các bước trên, màn hình trông như hình vẽ sau:
3.2. Xác định tâm và bán kính trượt
- Chọn: Draw/Slip Surface
- Xác định các thông số cho tâm trượt và bán kính trượt.
- Sau khi xác định các thông số về tâm và bán kính trượt:
3.3. Chạy chương trình và xem kết quả
- Chọn: Tool / Slope
- Sau khi chạy xong kết qủa bài toán được thể hiện như sau:
4. Trường hợp thiết kế có sử dụng neo ngầm
- Chọn: Draw / Reinforcement Load
- Xác định các thông số neo:
+ Chiều dài neo: Length
+ Góc bố trí neo: Dir
+ Lực thiết kế: Applied Load
+ Chiều dài dính bám: Bond Length
+ Đường kính thanh neo: Bond Diameter
- Sau khi xác định các thông số bố trí neo, màn hình được thể hiện như sau:
- Chạy chương trình và hiển thị kết quả:
- Hệ số ổn định nhỏ nhất (Kmin) được thể hiện như sau:
5. Trường hợp thiết kế có sử dụng vải địa kỹ thuật
- Chọn: Draw / Reinforcement Load
- Xác định các thông số bố trí vải địa kỹ thuật:
+ Chiều dài bố trí vải: Length
+ Góc bố trí: Dir
+ Lực tác dụng: Fabric Capacity
- Sau khi xác định được các thông số bố trí cho vải địa kỹ thuật, màn hình sẽ thể hiện như sau:
- Chạy chương trình và xem kết quả:
6. Trường hợp bố trí tường chắn
6.1. Thiết lập các thông số ban đầu
- Chọn: Set/Page
- Sau khi xác định các thông số về trang giấy, tỉ lệ và đơn vị, lưới toạ độ, trục toạ độ của mặt cắt màn hình sẽ thể hiện như hình sau:
6.2. Nhập toạ độ các điêm trên mặt cắt
- Chọn: KeyIn / Points
- Nhập toạ độ các điểm vào bảng KeyIn Point
- Sau khi nhập toạ độ các điểm màn hình sẽ được thể hiện như sau:
6.3. Vẽ sơ đồ tính
- Vẽ phác thảo: Sketch / Line
6.4. Định nghĩa các lớp đất
- Chọn: KeyIn / Material Properties
-> Sau khi điền các thông số của các lớp đất vào bảng KeyIn Material Properties… màn hình sẽ thể hiện các thông số như sau:
6.5. Gán các lớp đất
- Chọn Draw / Regent:
- Lần lượt gán vật liệu cho từng lớp.
6.6. Vẽ tâm trượt và lưới bán kính trượt
- Chọn: KeyIn / Slip Surface / Grid and Radius…
6.7. Chạy chương trình và xem kết quả
- Chọn: Tool /SOLVE:
- Chọn vùng dữ liệu thể hiện các đường đồng mức: Draw Contours
-> Sau khi xác định vùng dữ liệu, hệ số ổn định nhỏ nhất được thể hiện như sau: